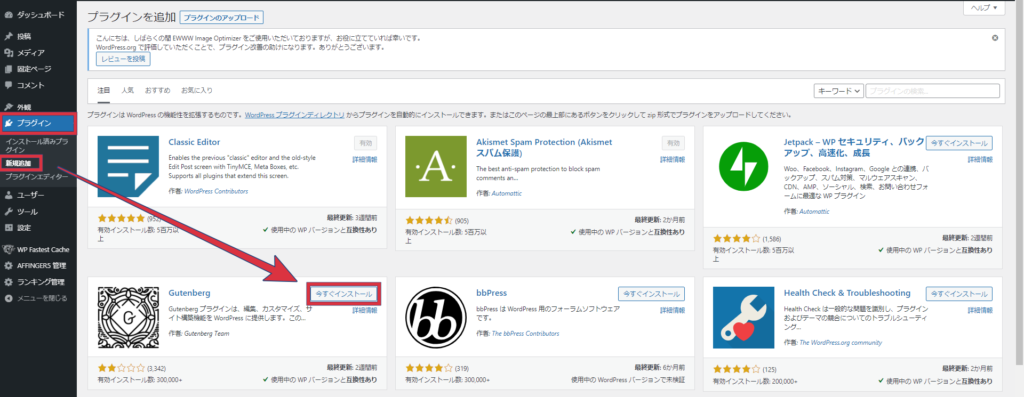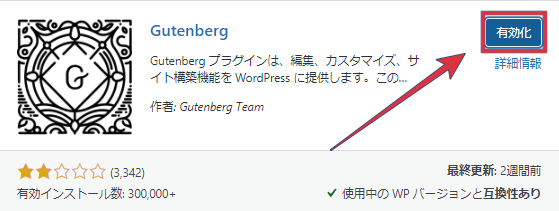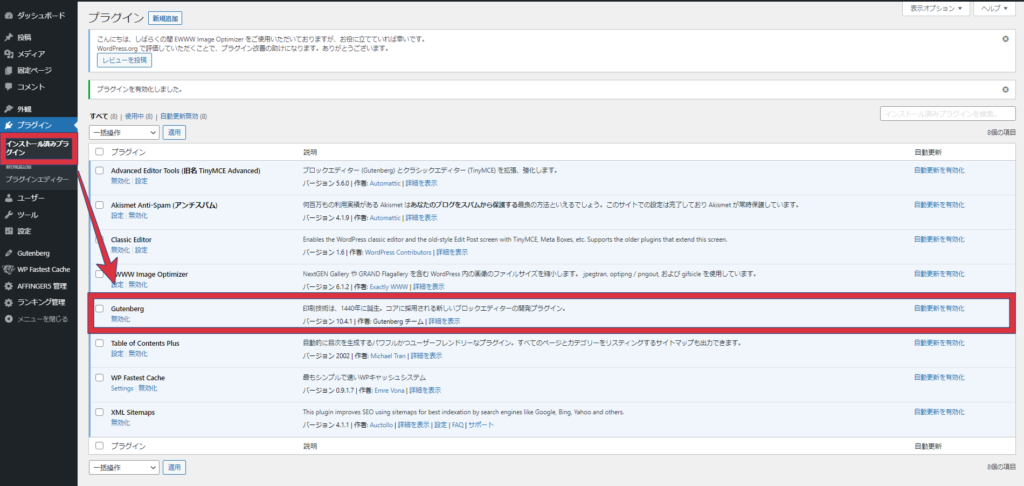どうも!中卒30代2児のパパブロガーです(・´з`・)
「Wordpressのインストールができたけど、なにから設定をすればいいかわからない・・・」って困っていませんか??
この記事では、Wordpressのインストール後に最低限やっておくべき、初期設定を紹介していきます。


ココがポイント
WordPressの最低限やっておくべき初期設定は、以下になります。
ポイント
- 一般設定をする
- サイトのSSL化
- パーマリンク設定
- テーマを選ぶ
- プラグインを追加
- Googleサービスに登録
上記を1つずつ詳しく解説していきますので、しっかり設定をしていきましょう!
一般設定をする
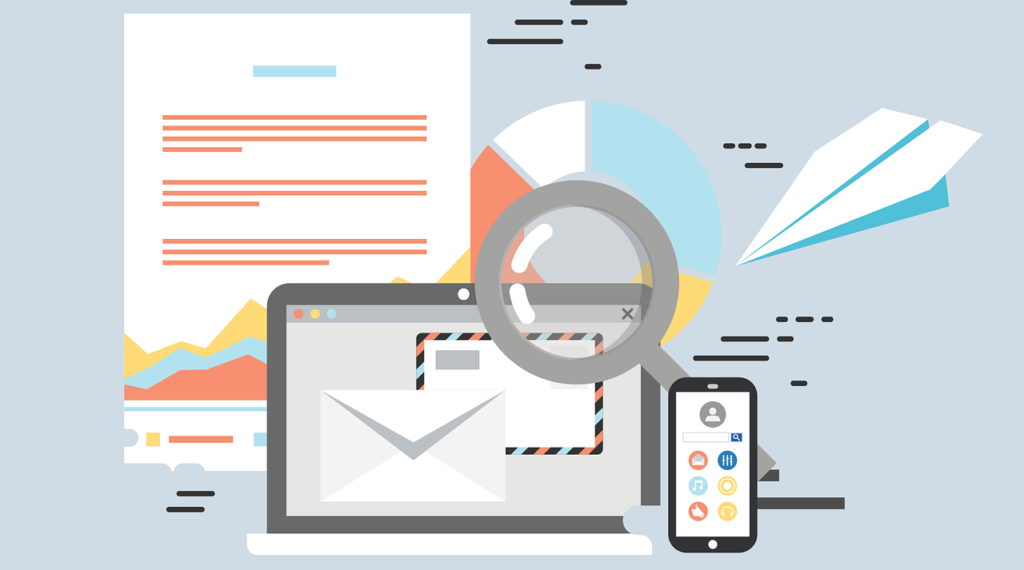
まずはじめに、一般設定から設定するところを見ていきましょう。
WordPress管理画面の「設定」⇒「一般」を順にタップします。
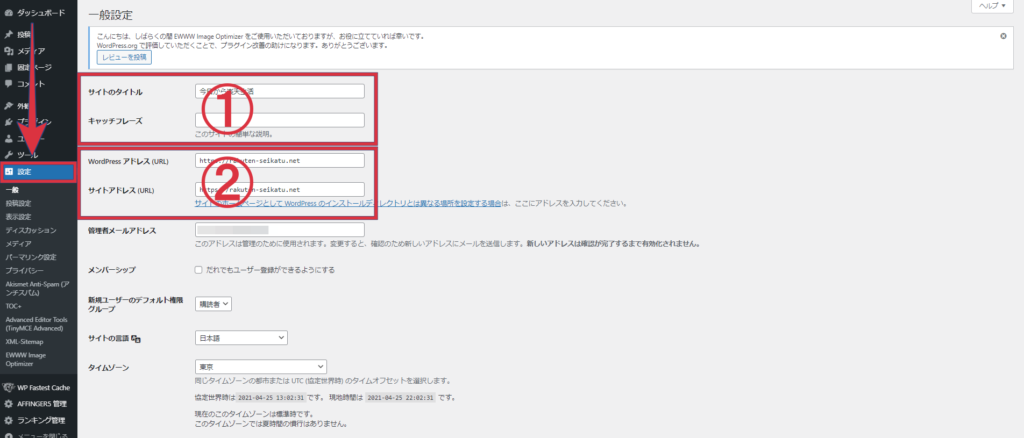
➀サイトのタイトル・キャッチフレーズの設定
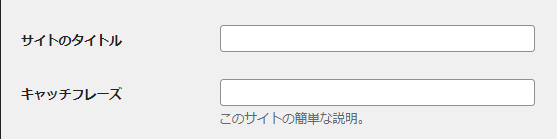
上記の2つは、 WordPressインストール時にすでに入力していますが、適当に決めてしまった人は改めて確認しておきましょう。
✔サイトのタイトル設定
ここで入力するサイトのタイトルは、検索するときに検索結果に表示されるようになります。
最初の頃にしっかりとタイトル名を決めてしまって、読者に覚えてもらえるようなサイトを作っていきましょう!
参考
サイトのタイトル名の決め方→サイトタイトルの決め方は?頭に入れておきたいSEOの観点4つ
✔キャッチフレーズの設定

使用しているテンプレートにによっては、SEO上で不利になることもあるので、キャッチフレーズは空白で大丈夫です。
➁Wordpressアドレスをhttpsに変更する
ここめっちゃ重要なんで、必ず設定しておきましょう!!
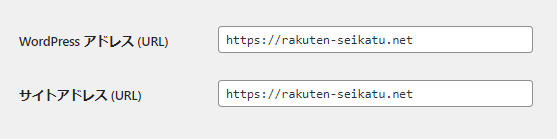
SSL化設定する場合には上記のように「http」⇒「https」に書きかえる必要があります。
参考
例:http://rakuten.seikatu.com→https://rakuten.seikatu.comのように「s」を付け加えます。
最後に「変更を保存」をタップしておきましょう!
GoogleがSSL化を進めていることもあり、SEOの観点からもSSL化をしておいたほうがいいでしょう。
Webサイトの安全性を高めるために総務省のガイドラインでも、WebサイトをSSL化することが推奨されています。

パーマリンク設定
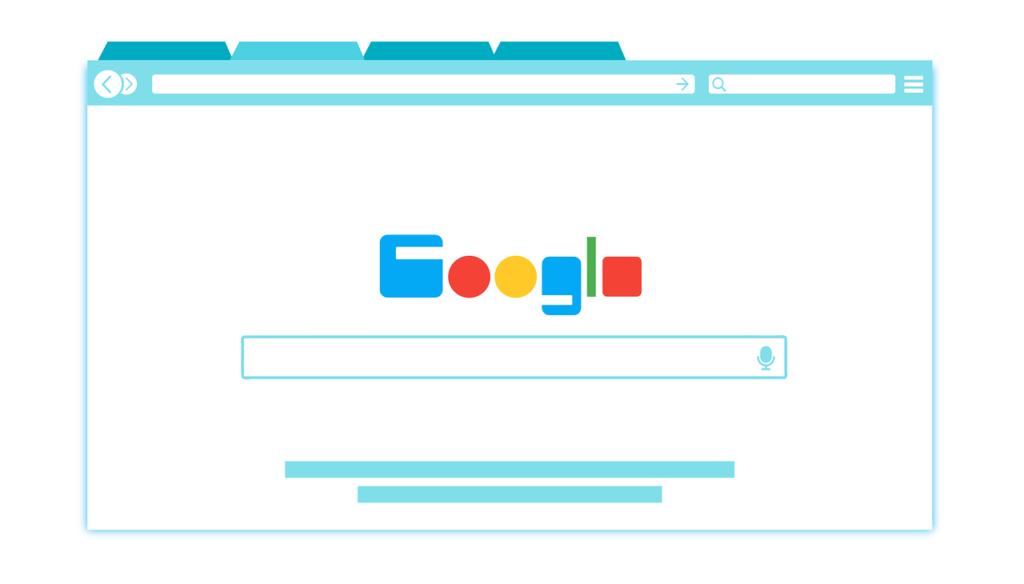


例えば、この記事のURLは「https://rakuten-seikatu.net/wordpress-shokisettei」になるんですが、赤色の部分がパーマリンクといいます。
パーマリンクは、シンプルの方が良いので他のパーマリンクの設定だと、カテゴリー名や数字が入ってしまい少しURLが複雑になります。
初期設定のままだと、WordPressが自動的に生成する意味をもたない文字列が入るだけなので、パーマリンク設定をしておくといいでしょう。
WordPressのパーマリンクは、以下の6つから選ぶことができます。
- 基本
- 日付と投稿名
- 月と投稿名
- 数字ベース
- 投稿名←これがおすすめ!
- カスタム構造
パーマリンク設定は「投稿名」にしておけば大丈夫です!

WordPress管理画面の「設定」⇒「パーマリンク設定」を順にタップします。
あとは、「投稿日」を選択して「変更を保存」をタップして設定完了です。
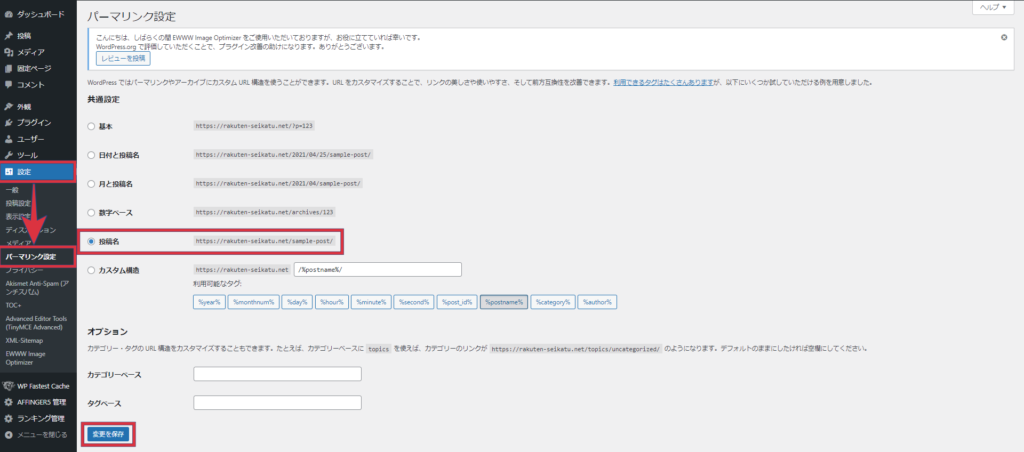
テーマ(ブログデザイン)を選ぶ
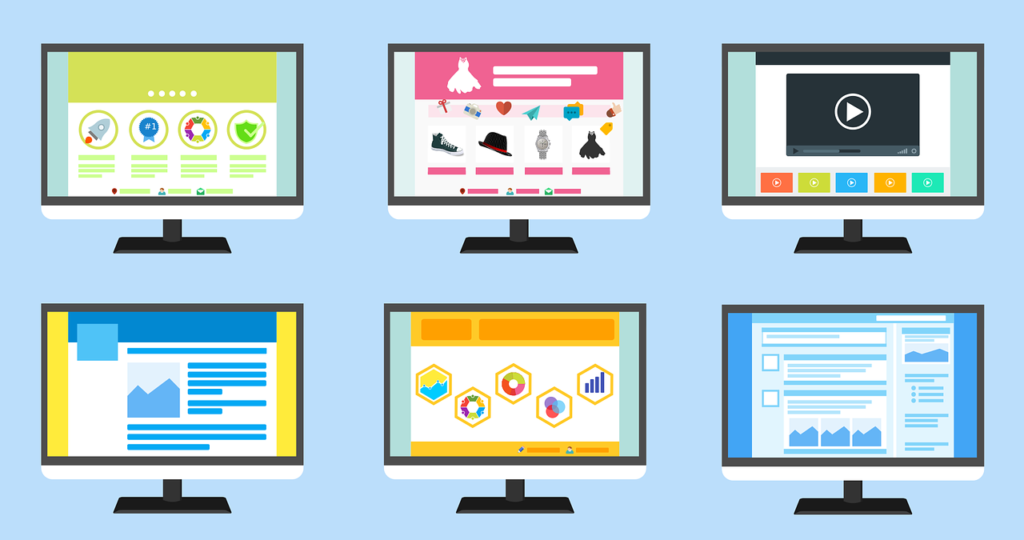
テーマとは「ブログデザイン」のことを言います。
WordPressのテーマは、無料テーマと有料のテーマと色々な種類がありますので、あなたが気にいったテーマを選んでサイトを作ることになります。
最近では、無料テーマでもおしゃれで高機能なものが増えてたので、無料テーマでも全然使っていけると思います。
ただ、個人的には収益化を目指すなら有料テーマをおすすめします。
理由としては、
- SEOに強い
- カスタマイズが豊富
- 時短になる
からです。
僕自身、お金を払って「AFFINGER5(アフィンガー)」という有料テーマからブログを始めました!!
もしAFFINGER5を購入を考えているなら、下の記事に購入方法~インストール方法まで解説しています。
【初心者向け】AFFINGER5の購入方法からインストールまでの手順を徹底解説!
無料テーマの利用してブログを始める場合は、下の記事を参考にして無料テーマを選んでみてくださいね(=゚ω゚)ノ
おすすめの無料WordPressテーマは5つだけ【初心者向け】- 2021年最新版 - 俺のSEO対策 (hiroyukisuzuki.com)
プラグインを追加

プラグインとは、WordPressをカスタマイズするための拡張機能のことです。
WordPressの公式サイトに登録されているプラグインは、基本的に無料で簡単に追加することができます。


☑「プラグイン」⇒「新規追加」をクリックします。
追加したいプラグインを「今すぐインストール」をタップしてインストールする。

☑「有効化」ボタンをタップする。
プラグインがインストールができたら「有効化」ボタンをタップすれば、プラグインが追加されます。

☑「インストール済みプラグイン」をタップすると、現在追加されてるプラグインが確認できる。
プラグインの有効化ができたら、下のようにプラグインが追加されます。

上記の手順を繰り返して、プラグインを追加していけば大丈夫です!!
おすすめのプラグインを下に紹介しておくので、参考にしてみてください(。-`ω-)
おすすめプラグイン
- Akismet Anti Spam 【スパム対策】
- Google XML Sitemaps 【サイトマップ作成】
- EWWW Image Optimizer 【画像圧縮】
- TinyMCE Advanced【編集機能の拡張】
- Classic Editor【編集機能の拡張】
- Table of Contents Plus【目次を作る】
- WP Fastest Cache【キャッシュ削除】
- BackWPup【バックアップ機能】
上記のプラグインをもっと詳しく知りたい人はコチラ⇒必要なプラグインを8個紹介します!
Googleアナリティスクに登録する
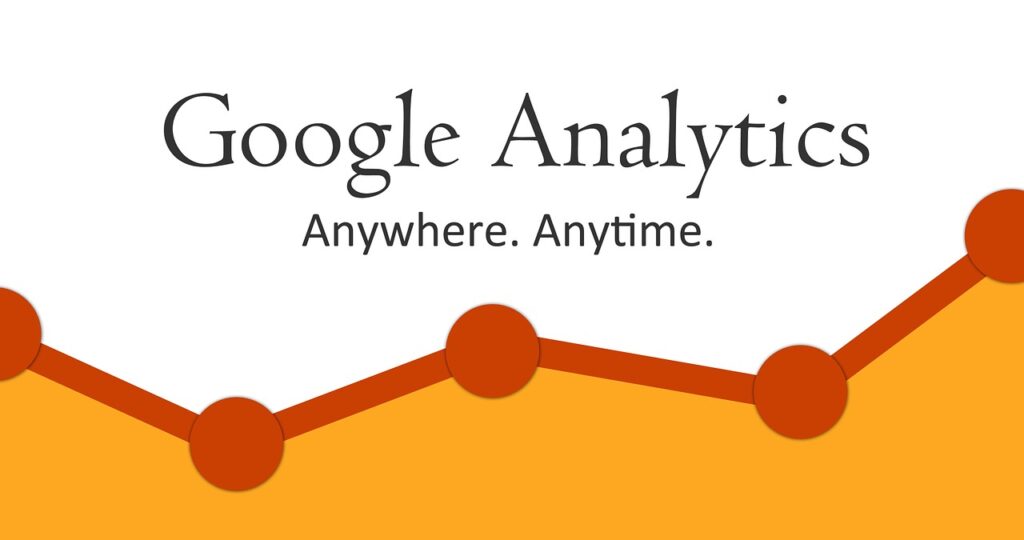
Googleアナリティクスとは、Googleが提供する無料で利用できるアクセス解析ツールです。
データの計測や解析を行うことで、サイトの改善ができますので、Webサイトの運用には必須のツールと言えます。

- リアルタイムの利用状況
- ユーザーの基本属性
- ユーザーがどこから来たかわかる
- サイト内でのユーザーの動き
- Webサイトの成果

利用方法は、GoogleアナリティクスにWebサイトを連携すると、自動的にアクセス解析を行ってくれます。
Googleアナリティクスの登録と設定方法を以下で解説してますので、参考にしてみてくださいね(;´・ω・)
【初心者向け】Googleアナリティスクの登録・設定方法を解説
今日のまとめ

今回は、Wordpressの初期設定について解説しました!!
最後にもう一度初期設定の方を見直しておきましょう。
- サイトのタイトルを設定する
- キャッチフレーズは、空白でOK!
- WordPressアドレスを「https」に変える
- パーマリンク設定は、投稿名でOK!
- 有料テーマがおすすめ!
- プラグインを追加する
- Googleアナリティクスの登録
上記はどれも重要な設定になりますので、確実に設定をしておきましょう!!