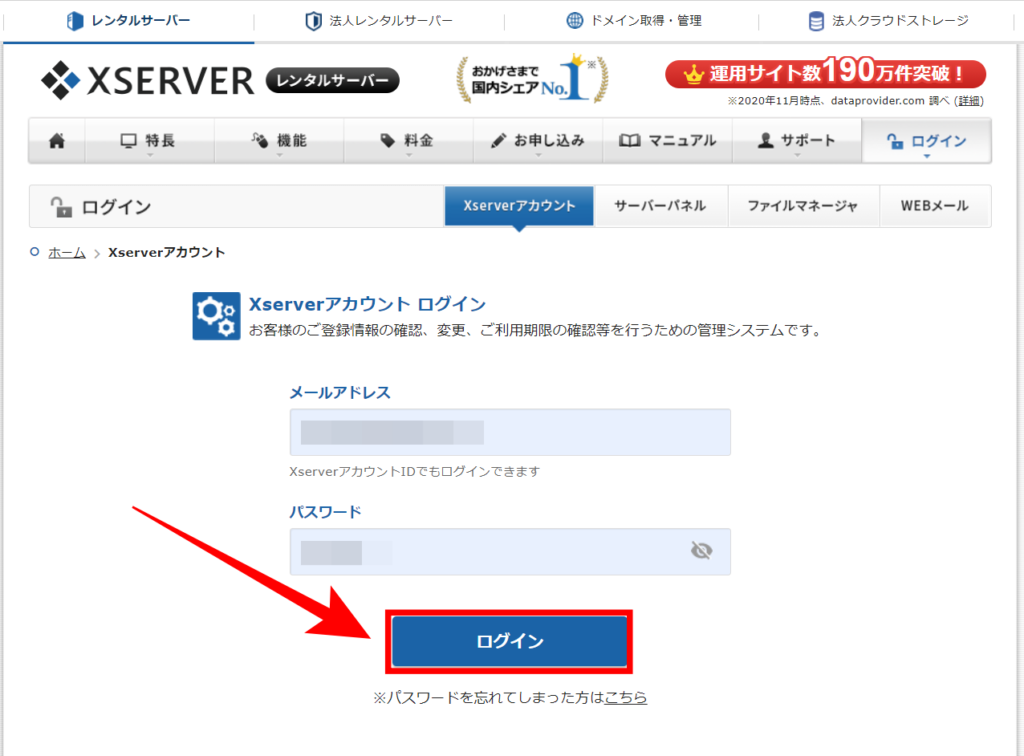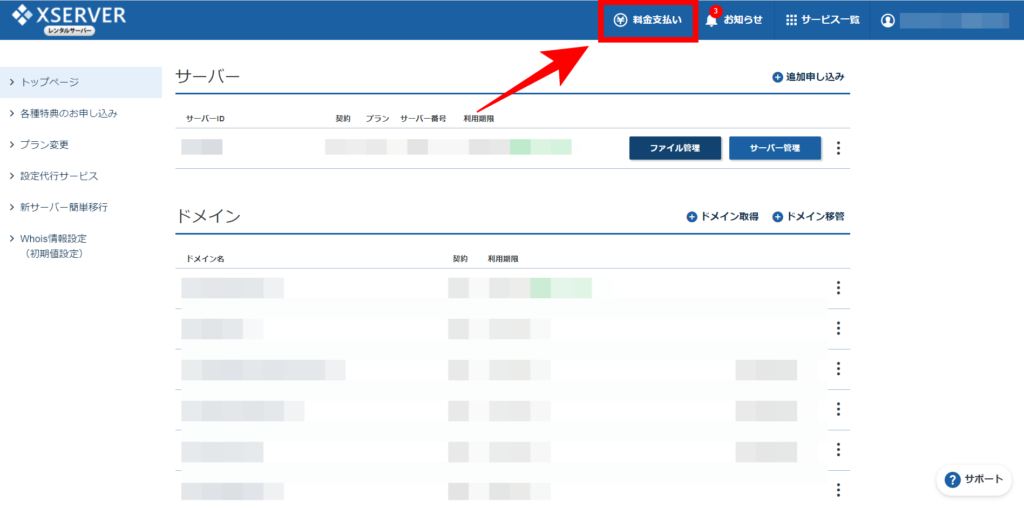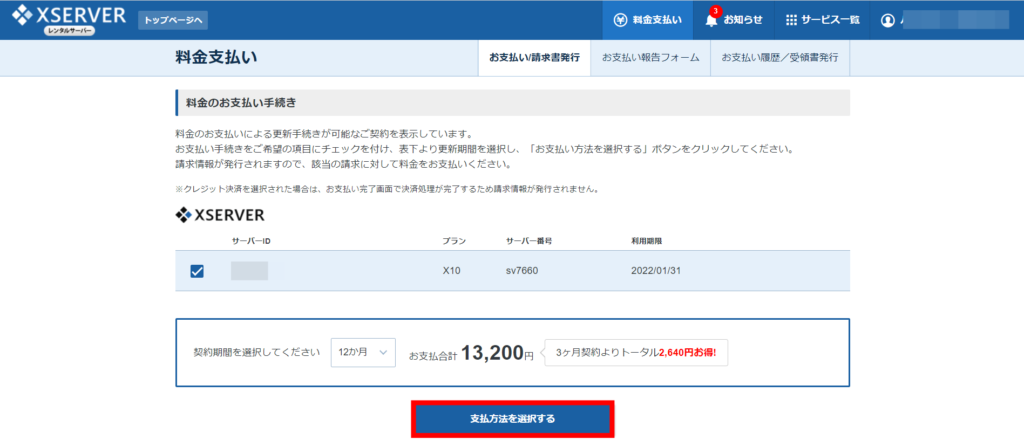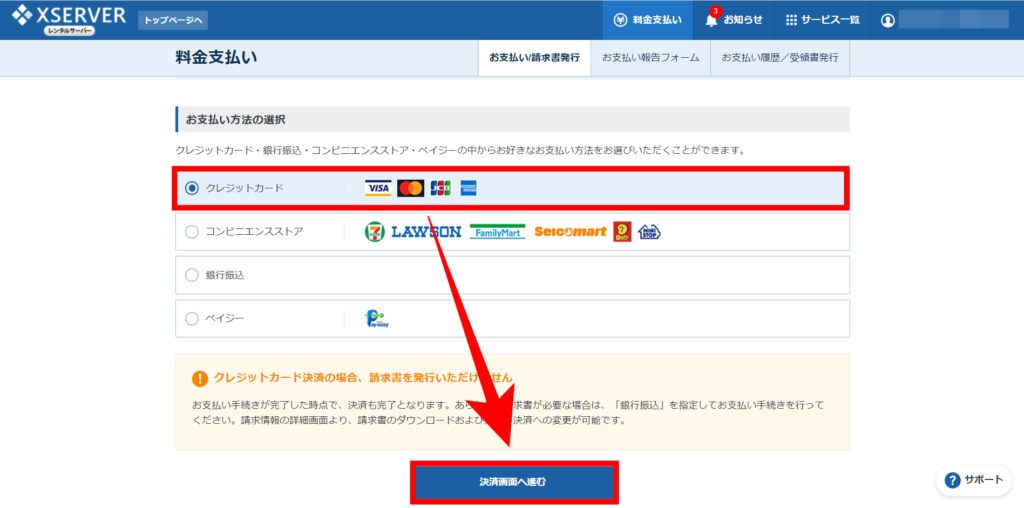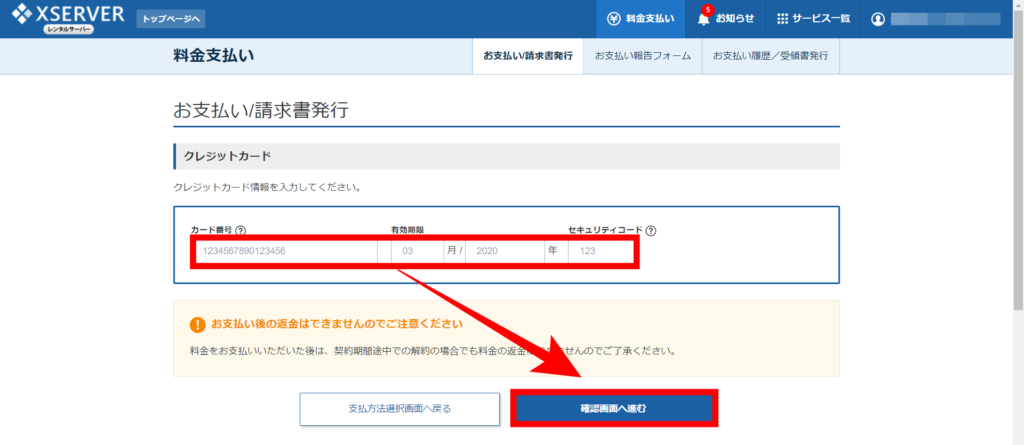どうも!中卒30代2児のパパです(・´з`・)

まずは、ざっくりとエックスサーバーを登録するまでの手順を見ていきましょう。
ポイント
➀エックスサーバーにアクセスする
➁自分の情報を入力する
➂Xserverアカウントの情報入力
④SMS・電話認証をする
⑤10日間の無料期間始まる(仮契約)
⑥料金を支払い本契約する
上記だけ見ると難しそう・・・って感じるかもしれませんが、10分もあれば本契約までいけると思いますので、頑張ってやっていきましょう。


エックスサーバー契約手順
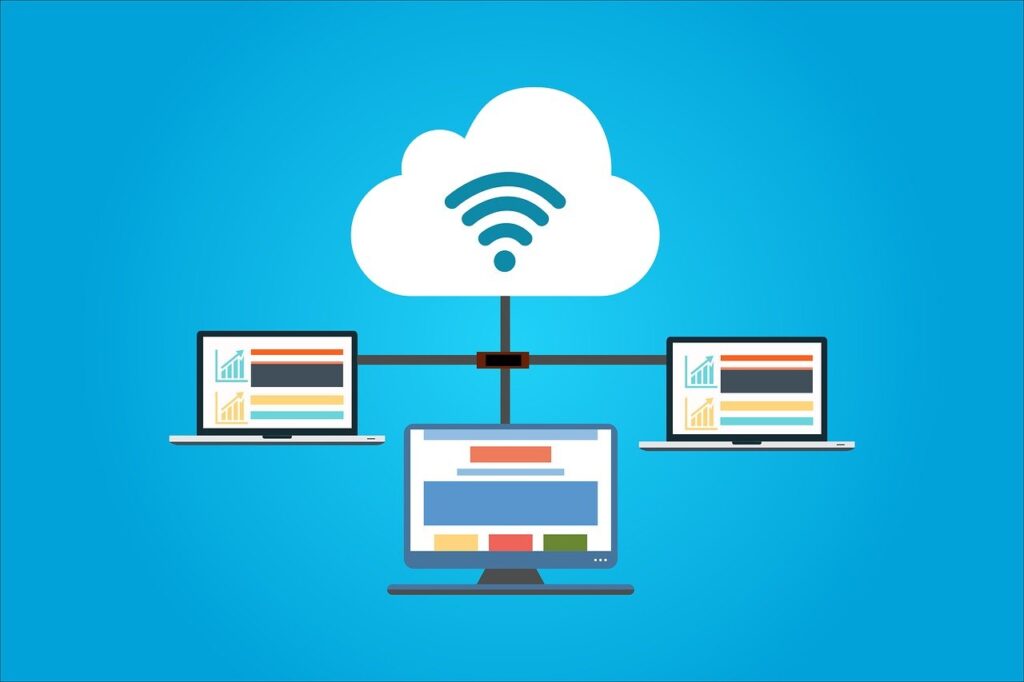
僕は、現在エックスサーバーを利用してますが、特に問題なく使えています。何か困ったことがあってもサポート対応してくれるので、初心者の人にも安心して利用できますよ。

check
- 月額900円~
- サーバーが安定してる
- 24時間365日サポート対応
- 利用者が多いので情報が多め
では、さっそくエックスサーバーの契約手順を解説していきますね!!
まずはじめに、エックスサーバーへアクセスしていきましょう。
➀左側の「10日間無料お試し 新規お申し込み」をクリック。
もし、Xserver(エックスサーバー)アカウントIDをお持ちであれば、右側でログインしてください。
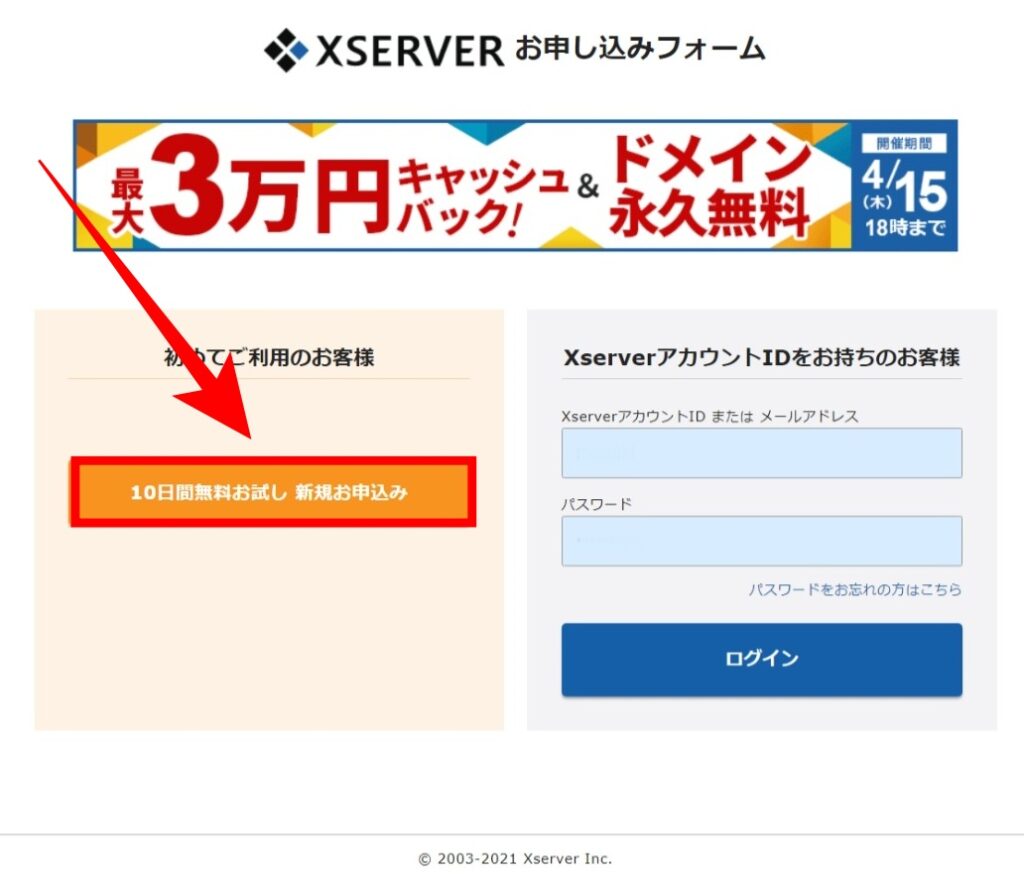
➁お申し込みフォームに契約内容を入力していく。
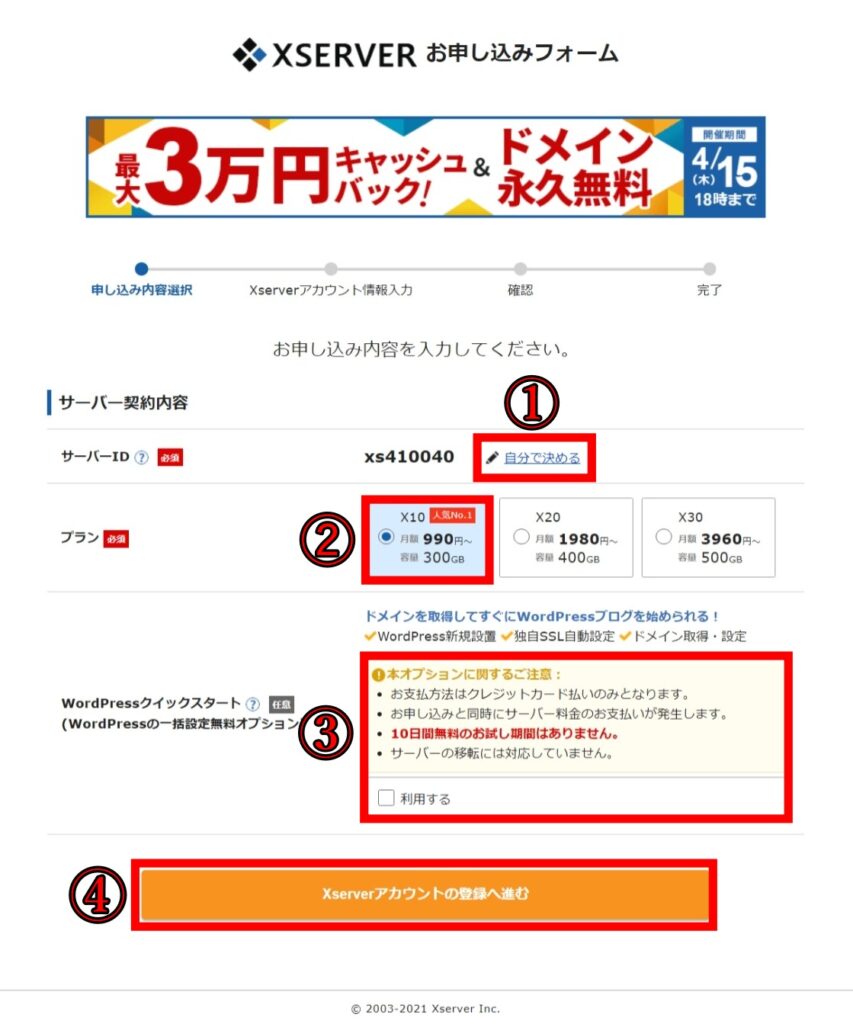
①サーバーIDは、好きなものでOKです。
②「X10プラン」にチェックでOK!X10プランで十分使えます。
③今回は、チェックなしのパターンですすめていきます。
④「Xserverアカウントの登録へ進む」をクリックで完了です。

- サーバー申し込み
- お支払い・本契約
- ドメイン取得・設定
- WordPressインストール
WordPressクイックスタートを利用したい人は、以下の記事を参考にすればわかりやすいかと思います。

➂エックスサーバーのアカウント情報を入力していきます。
まずはじめに「メールアドレス、パスワード、登録区分、名前」を入力する。
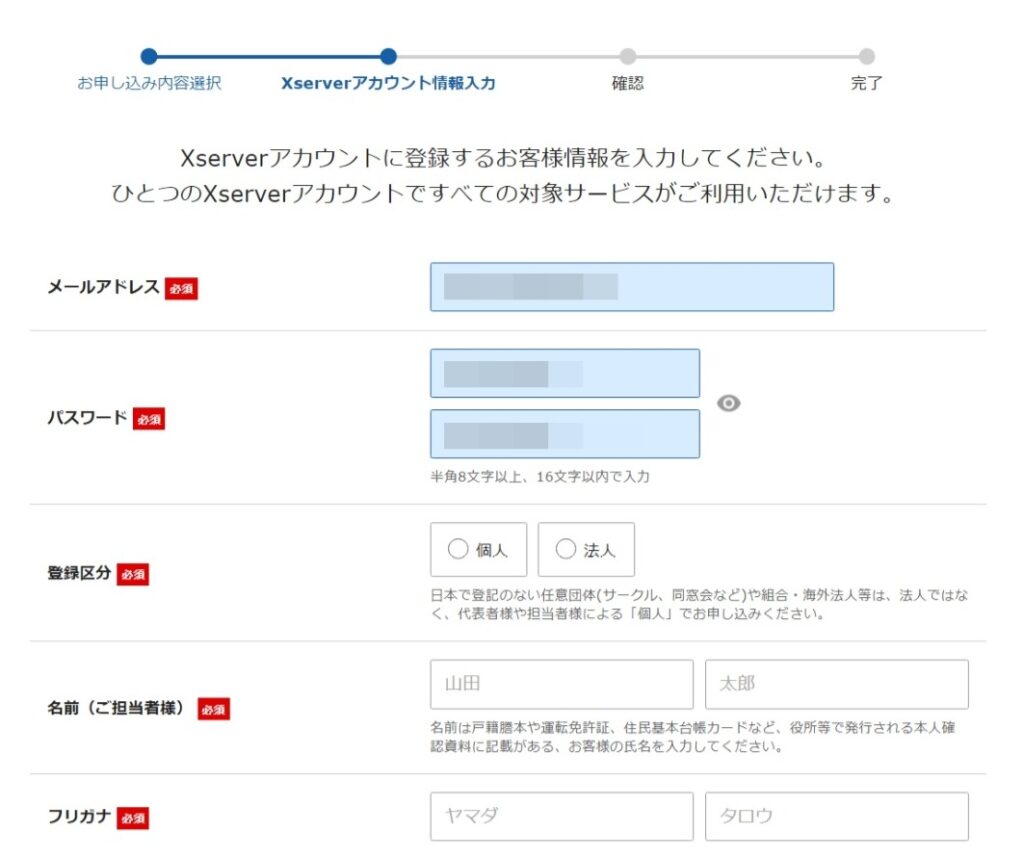
続き
次に「郵便番号、住所、電話番号、利用規約に同意」を入力したら「次へ進む」をクリック。
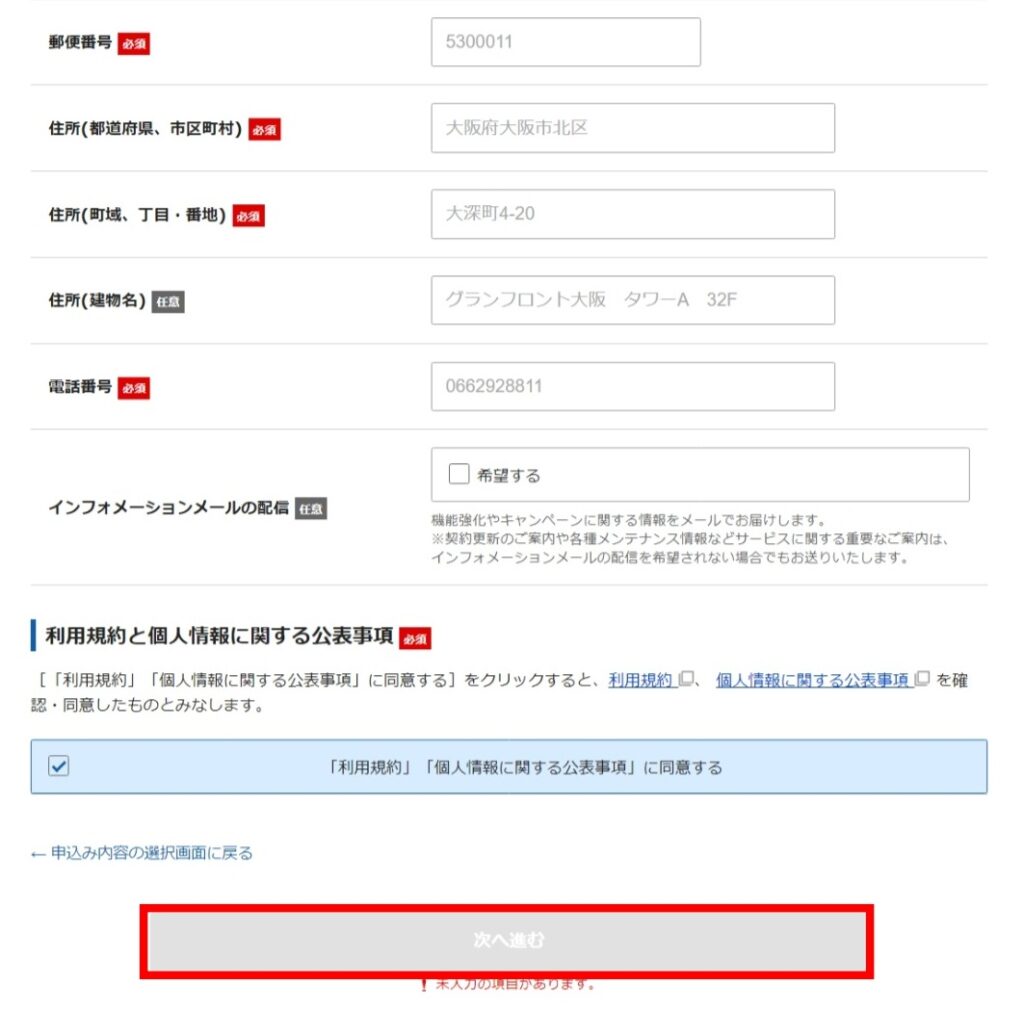
④メールアドレスに届いた確認コードを入力する
先ほど入力したメールアドレスに確認コードが届くので、以下に確認コードを入力して「次へ進む」をクリックします。
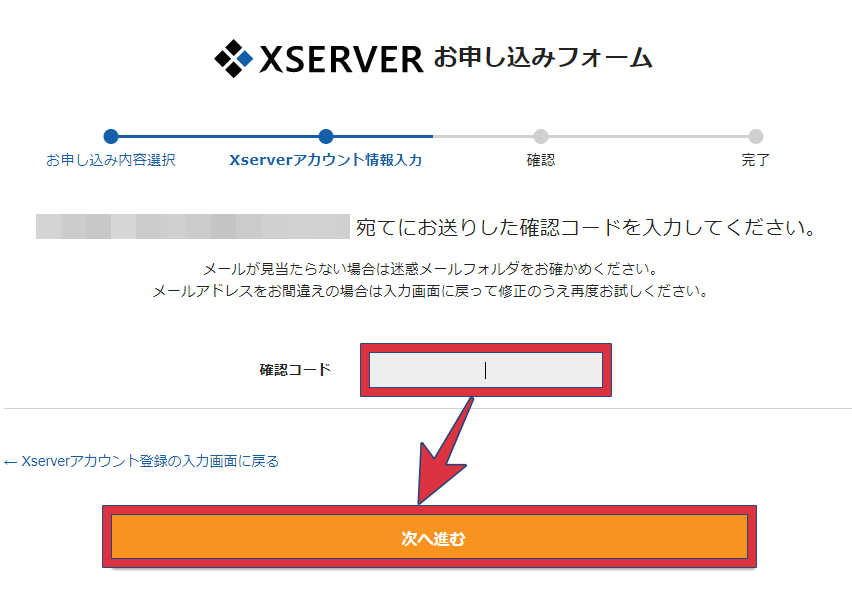
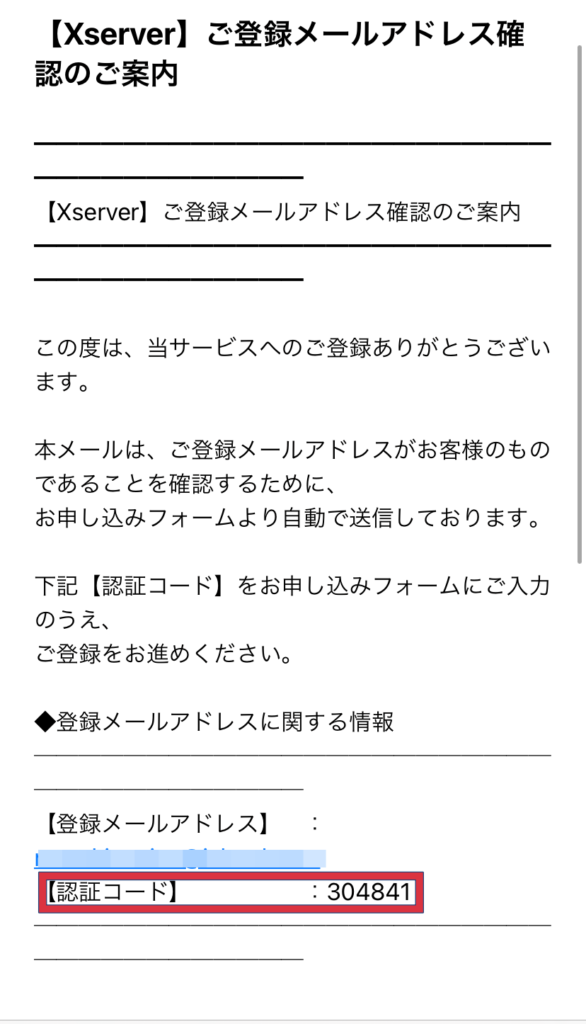
⑤入力した内容に間違えがなければ「SNS・電話認証へ進む」をクリック。
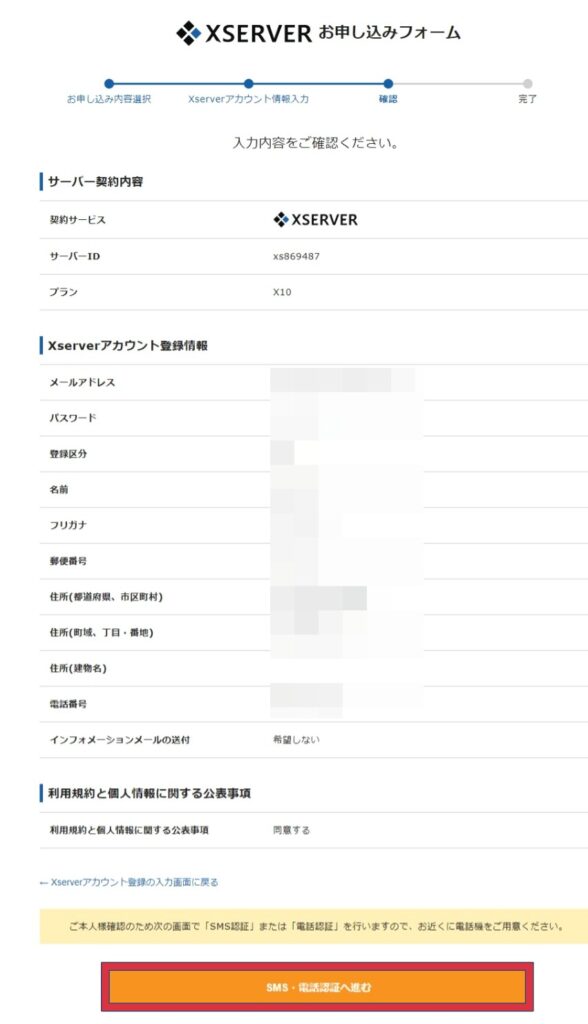
⑥電話番号を入力して取得方法を選択後、「認証コードを取得する」をクリック。
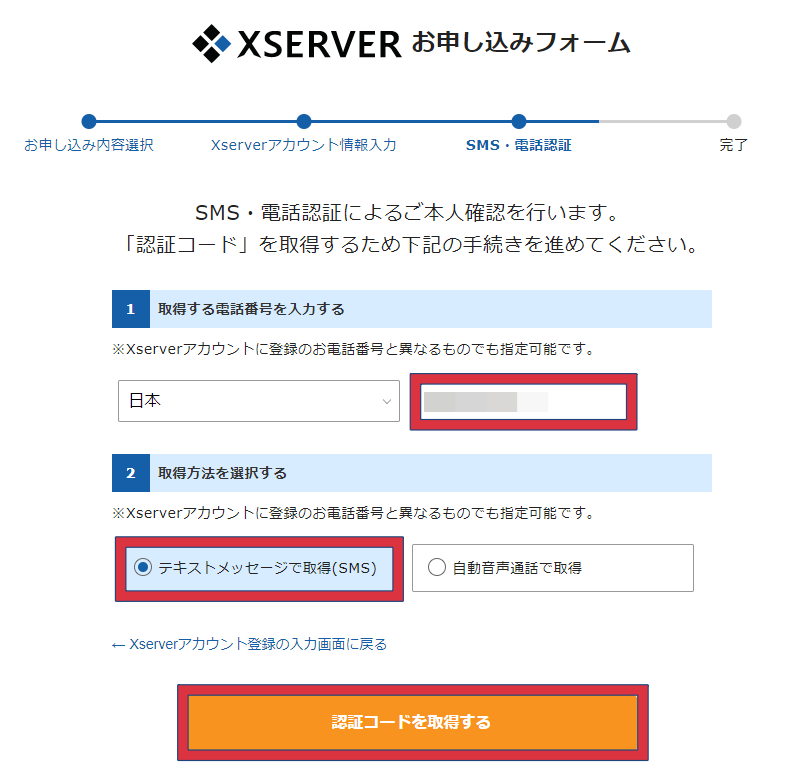
⑦電話番号に届いた認証コードを入力する
先ほど入力した電話番号に認証コードが届きますので、以下に認証コードを入力して「認証して申し込みを完了する」をでOK!

エックスサーバーの申し込みは、以上で完了です。すぐに「サーバーアカウント設定完了のお知らせ」のメールが届きます。
これで無料お試し期間(10日間)の開始になります!!
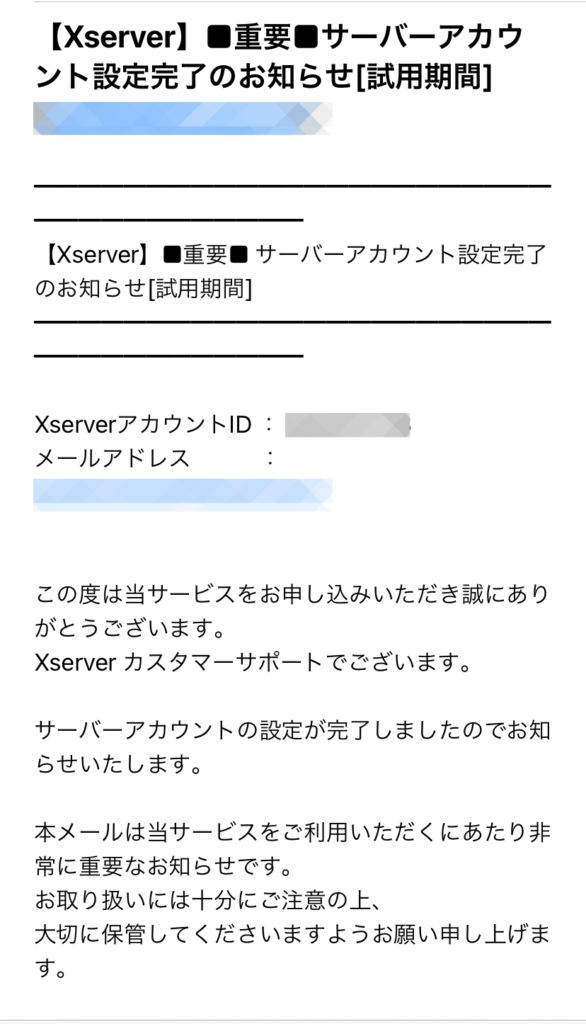
注意ポイント
注意して欲しいのがまだ本契約ではありませんので、10日以内に料金を払わないと自動で契約が終了してしまいます。

エックスサーバーの料金を払って本契約しよう!
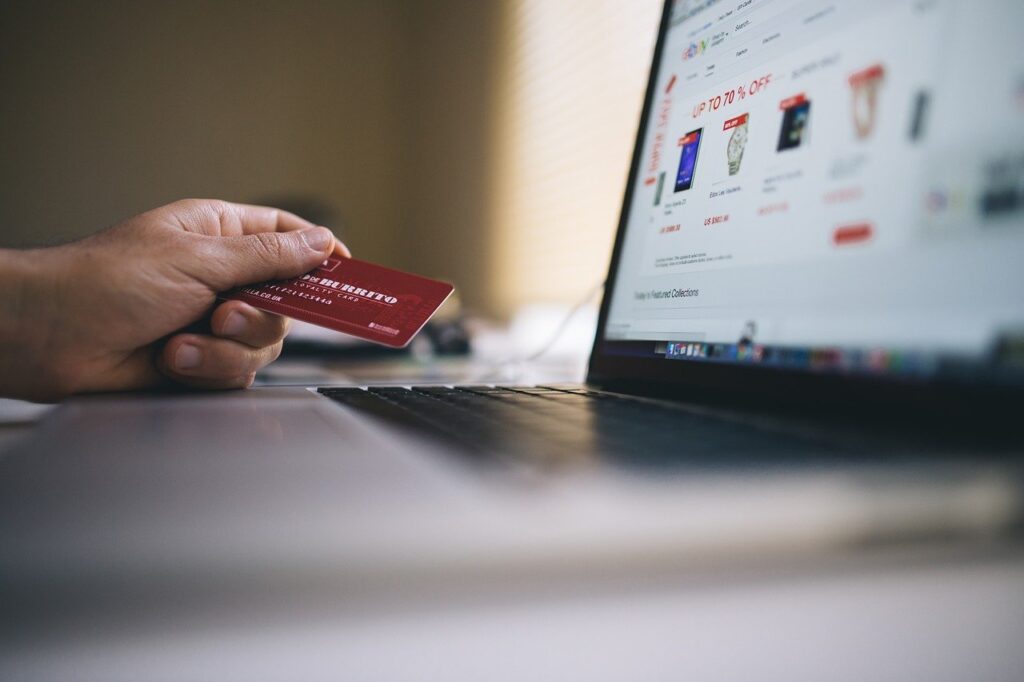
まずはじめに、Xserverアカウントにログインしていきます。
メールアドレスとパスワードを入力して「ログイン」をクリックします。

「料金支払い」を選択します。

「支払方法を選択する」をクリック

支払い方法を選択→「決済画面へ進む」をクリック。※今回はクレジットカードで進めていきます

クレジットカード情報を入力して「確認画面へ進む」をクリック

最後に「支払いをする」をクリックで支払い完了です!
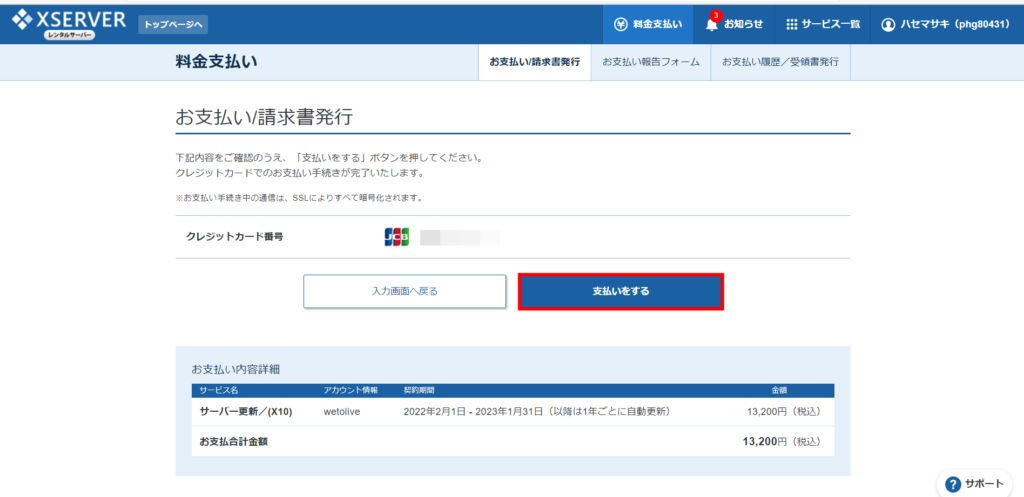
これで料金の支払いが完了になります。
クレジットカードの場合は、支払い処理がすぐ完了するのでご契約は、即座に本契約に移行します。


参考
- 銀行振込:お振込み日~最大2営業日ぐらいで反映
- コンビニ決済:コンビニ窓口でのお支払い後、数時間ぐらいで反映
- ペイジー決済:決済後、数時間程度ぐらいで反映
これでエックスサーバーの登録手順は、以上になります(;´・ω・)
まとめ:無料期間は仮契約なので注意しよう!

エックスサーバーには、10日間の無料期間がありますが、注意して欲しいのが10日以内に料金を払わないと自動で契約が終了してしまいます。
料金の支払い方法もクレジットカードなら、支払い処理がすぐ完了するので即座に本契約に移行しますが、クレジットカード以外は少し処理に時間がかかります。
参考
- 銀行振込:お振込み日~最大2営業日ぐらいで反映
- コンビニ決済:コンビニ窓口でのお支払い後、数時間ぐらいで反映
- ペイジー決済:決済後、数時間程度ぐらいで反映
ギリギリで料金の支払いをするよりも、余裕をもって早めに支払いすることをおすすめします!!
最後まで読んでいただきありがとうございました!!