
どうも!中卒30代2児のパパです(・´з`・)
エックスサーバーでWordpressをインストールするためには、以下の2点を準備する必要があります!
必要なモノ
- レンタルサーバーの契約
- 独自ドメインを取得
もし、上記の2点が準備できてないのであれば、あらかじめ準備してからWordpressをインストールしていきましょうね!

-

-
【図解あり】エックスサーバーの登録手順を誰でもわかるように解説!
続きを見る
-

-
【初心者向け】エックスドメインで独自ドメインを取得する方法を解説
続きを見る

WordPress簡単インストール手順

まずはじめに、エックスサーバー公式サイトにアクセスしていこう。
➀エックスサーバーのサーバーパネルにアクセスする
エックスサーバーにアクセスできたら、右上にある「ログイン」をクリックして「サーバーパネル」を選択します。
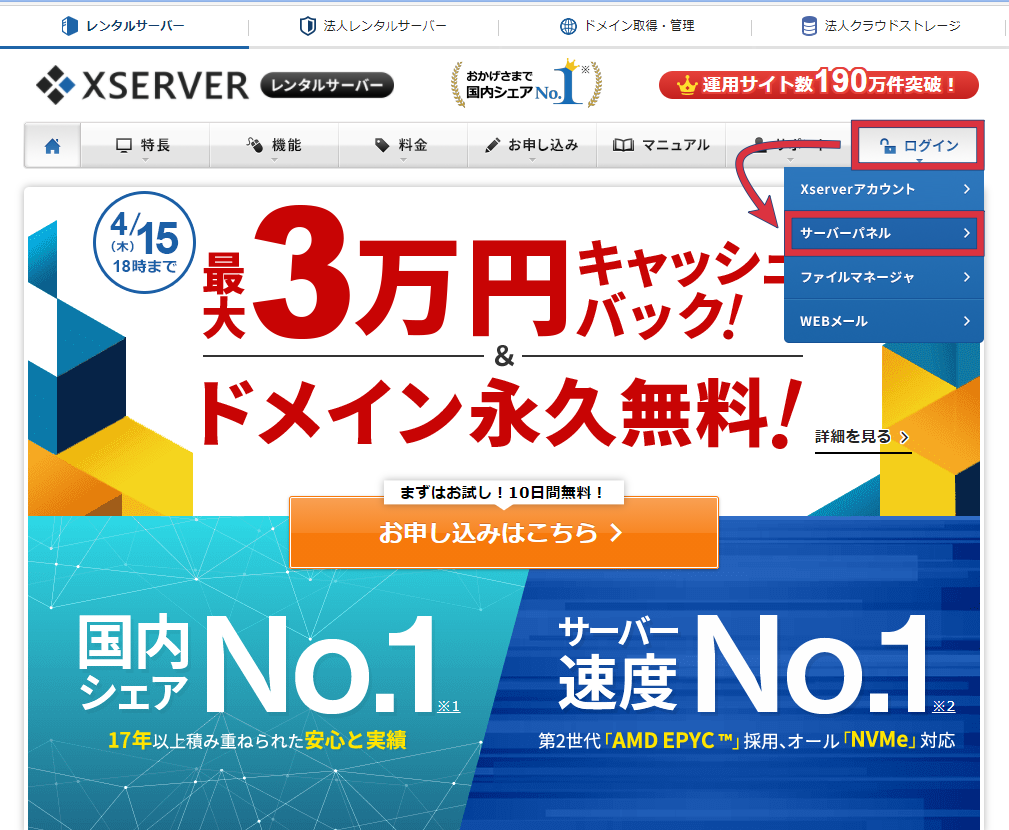
➁サーバーパネルにログインする
サーバーIDとサーバーパスワードを入力して「ログイン」をクリックします。※契約時に送られてくるメールにログイン情報が載ってるよ!
もし、ログイン情報がわからなかったら→各種パスワードの再設定 |
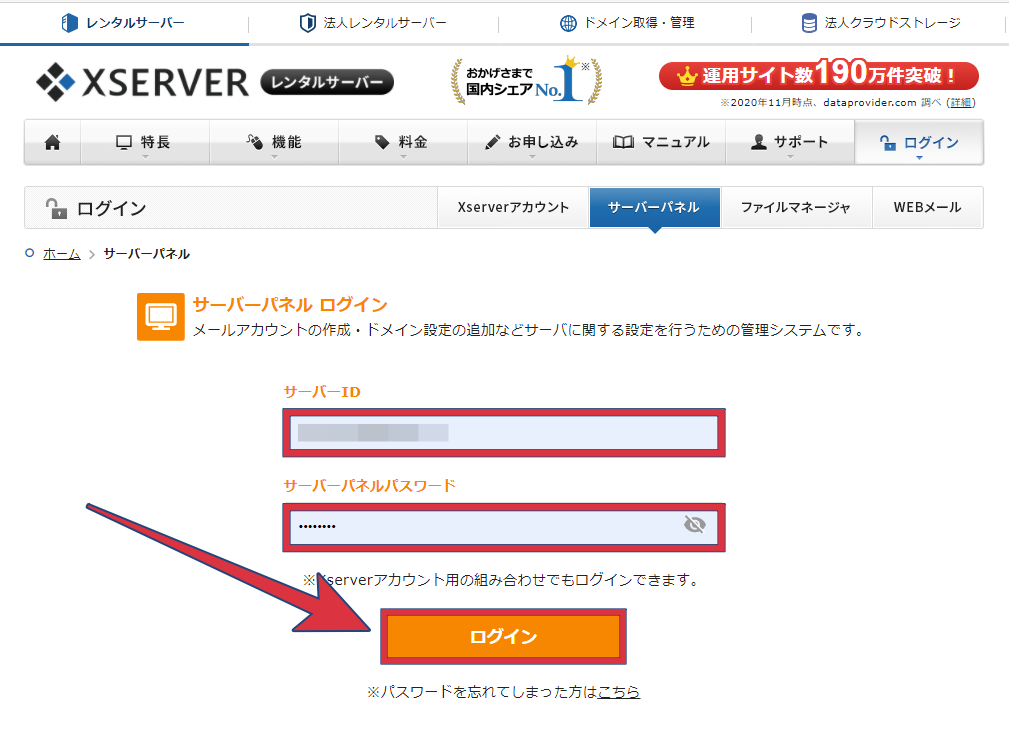
➂Wordpress簡単インストールをクリック
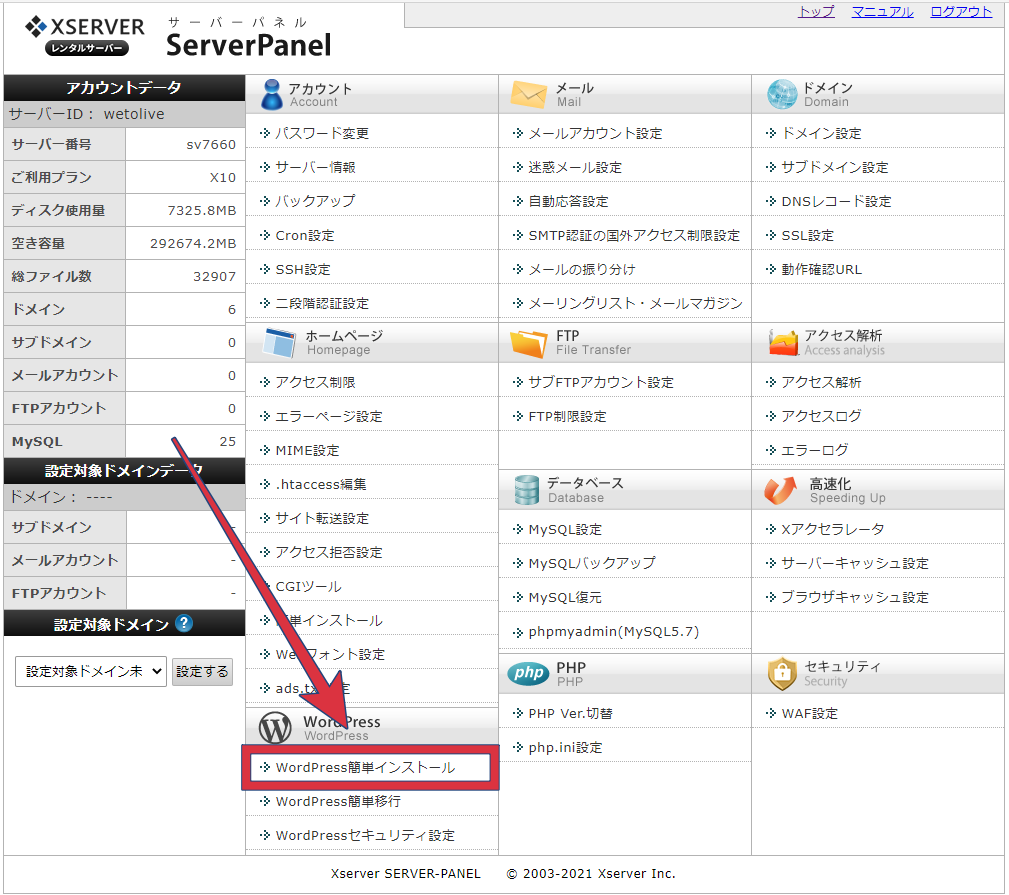
④インストールするドメインを選択します
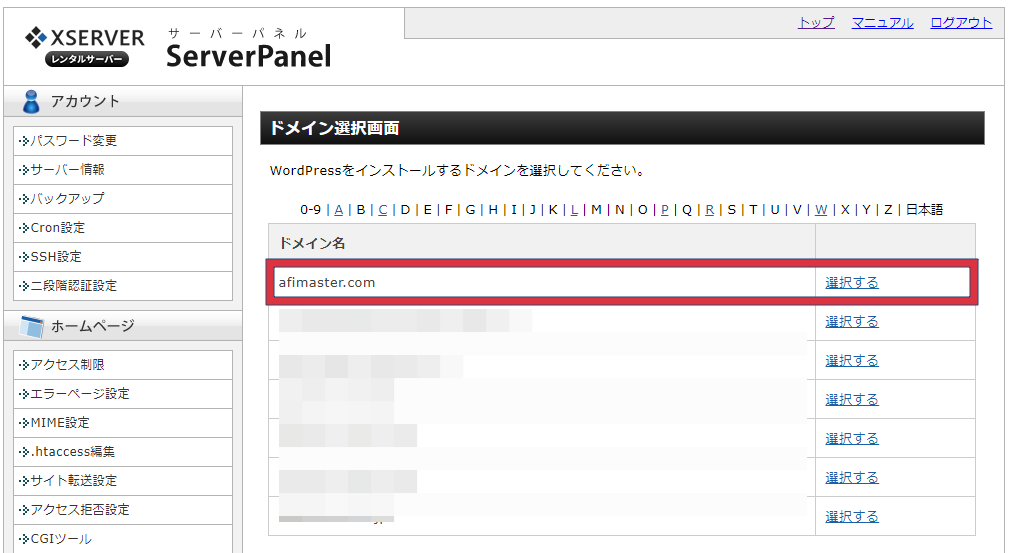
⑤Wordpressインストール情報を入力
WordPressのインストールに必要な項目を入力していきます。
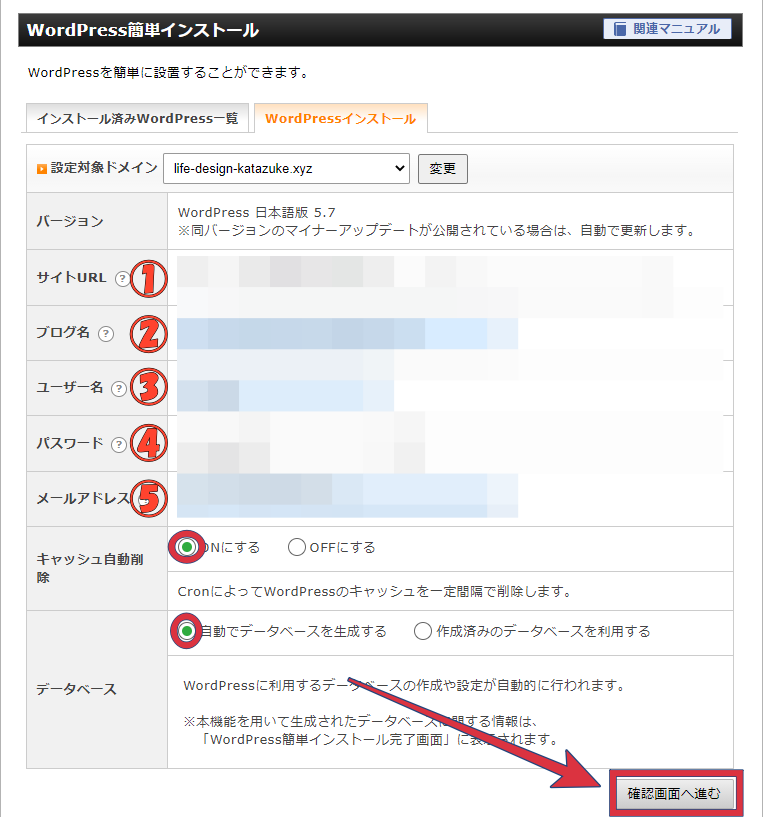
ポイント
➀サイトURL:このままでOK!
➁ブログ名を決める:ブログのタイトル
③ユーザー名:管理画面へのログインするときのユーザー名
④パスワード:管理画面にログインするときのパスワード
⑤メールアドレス:受信できるメールアドレス
キャッシュ自動削除とデータベースは、チェックを入れたままでOK!
最後に「確認画面へ進む」をクリックします。
⑥インストール情報に間違えがなければ「インストール」をクリックします。
インストールボタンをクリック後、だいたい1分ぐらい時間がかかるので何度もクリックするのは、やめておきましょう!
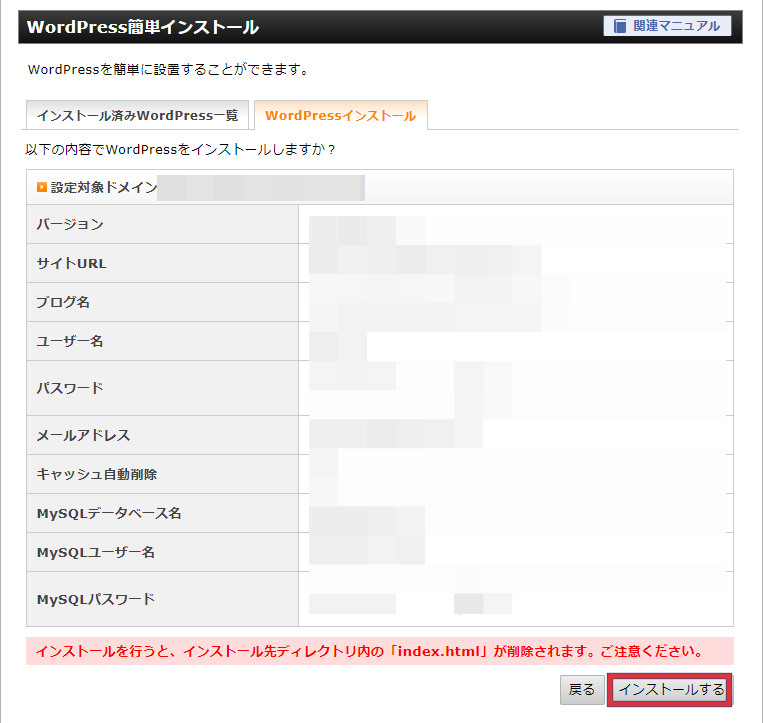
⑦以下の情報を必ずメモをしておきましょう。
メモしてなくて困った経験あります(;´・ω・)
これでWordpressのインストールが無事にできましたので、管理画面URLをクリックして、ユーザー名とパスワードを入力してログインしておきましょう。
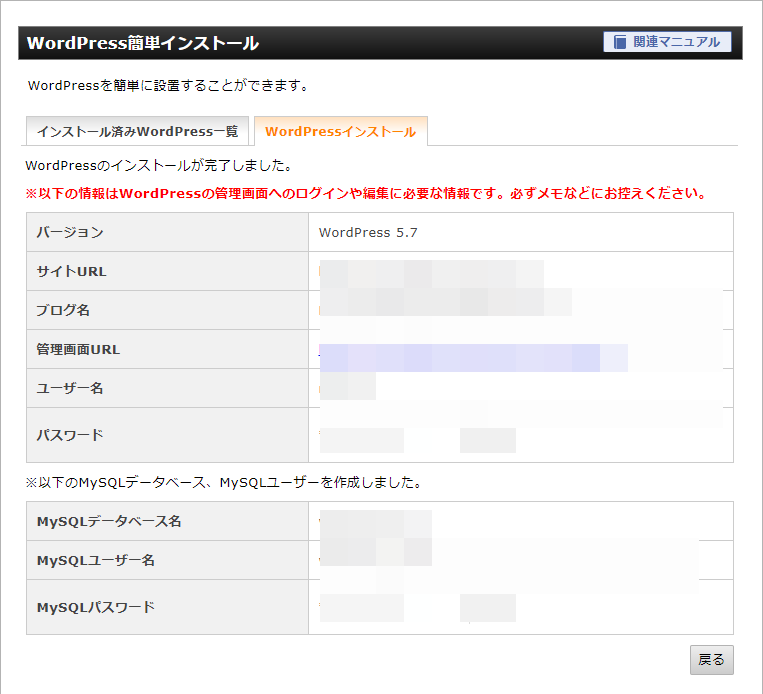
⑧ユーザー名またはメールアドレス・パスワードを入力して「ログイン」をクリック。
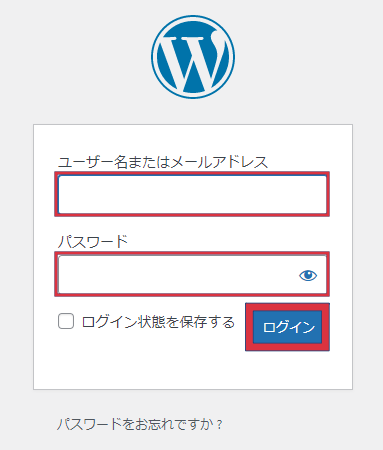
WordPressの管理画面がでてきたら、これでインストールが完了になります!!
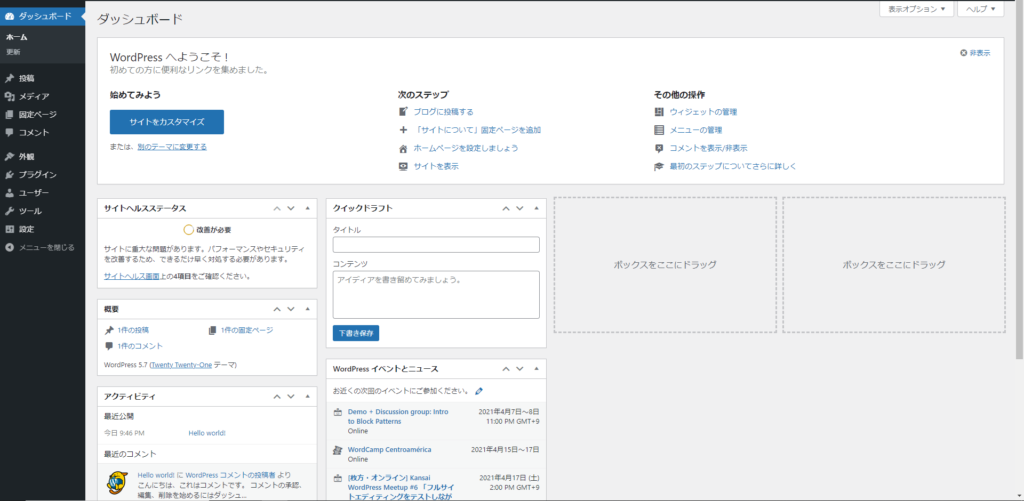
まとめ:Wordpressの初期設定もやっておこう!
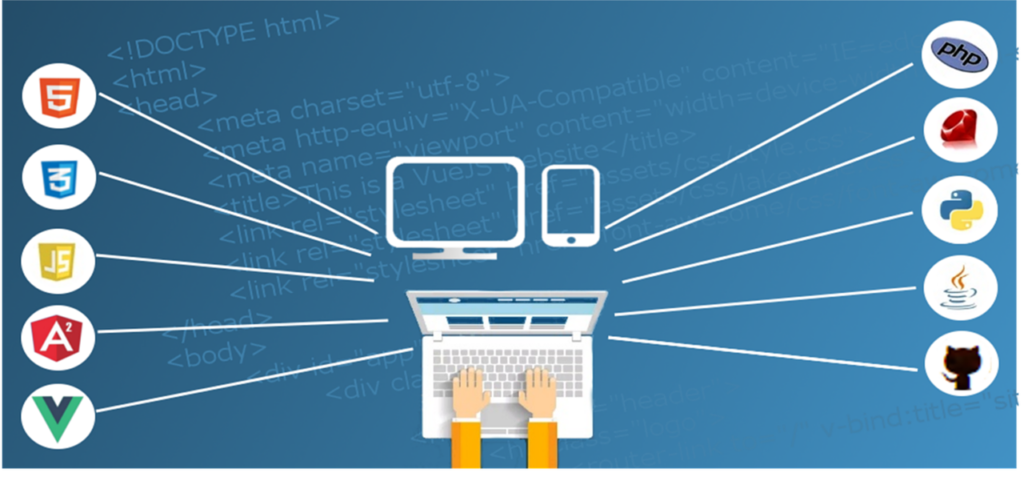
WordPressのインストールが終わったら、次はWordpressの初期設定をやっておく必要があります。


初期設定メニュー
- サイトのSSL化
- パーマリンク設定
- 一般設定をする
- テーマを選ぶ
- プラグインを入れる
- Googleサービスに登録
少しずつでいいので、ゆっくりと進めていきましょうね(=゚ω゚)ノ








